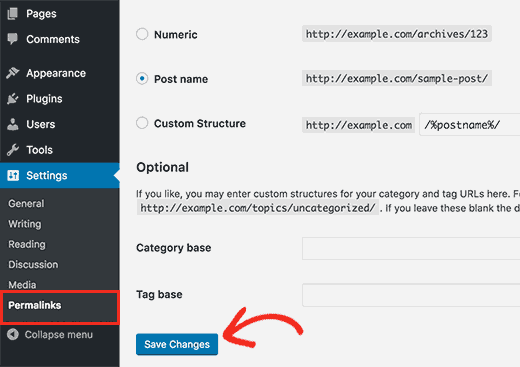Restore SharePoint Deleted Site
When you delete a user in the Microsoft 365 admin center (or when a user is removed through Active Directory synchronization), the user's OneDrive will be retained for the number of days you specify in the OneDrive admin center. (For info, see Set the default file retention for deleted OneDrive users.) The default is 30 days. During this time, shared content can still be accessed by other users. At the end of the time, the OneDrive will be in a deleted state for 93 days and can only be restored by a global or SharePoint admin.
For info about using Files Restore to restore a OneDrive to a previous point in time, see Restore your OneDrive.
For info about restoring items from the recycle bin in OneDrive, see Restore deleted files or folders.
Restore a deleted OneDrive when the deleted user no longer appears in the Microsoft 365 admin center
If the user was deleted within 30 days, you can restore the user and all their data from the Microsoft 365 admin center. To learn how, see Restore a user in Microsoft 365. If you deleted the user more than 30 days ago, the user will no longer appear in the Microsoft 365 admin center, and you'll need to use PowerShell to restore the OneDrive.
Download the latest SharePoint Online Management Shell.
Note
If you installed a previous version of the SharePoint Online Management Shell, go to Add or remove programs and uninstall "SharePoint Online Management Shell."
On the Download Center page, select your language and then click the Download button. You'll be asked to choose between downloading a x64 and x86 .msi file. Download the x64 file if you're running the 64-bit version of Windows or the x86 file if you're running the 32-bit version. If you don't know, see Which version of Windows operating system am I running?. After the file downloads, run it and follow the steps in the Setup Wizard.
Connect to SharePoint as a global admin or SharePoint admin in Microsoft 365. To learn how, see Getting started with SharePoint Online Management Shell.
Determine if the OneDrive is available for restore
- If you know the URL of the OneDrive, run the following command:
Get-SPODeletedSite -Identity <URL>
A user's OneDrive URL is based on their username. For example,
https://microsoft-my.sharepoint.com/personal/user1_contoso_com. You can find their username on the Active users (or Deleted users) page in the Microsoft 365 admin center.
- If you don't know the URL of the deleted OneDrive, run the following command:
Get-SPODeletedSite -IncludeOnlyPersonalSite | FT url
- If the OneDrive appears in the results, it can be restored.
- Restore the OneDrive to an active state:
Restore-SPODeletedSite -Identity <URL>
- Assign an administrator to the OneDrive to access the needed data:
Set-SPOUser -Site <URL> -LoginName <UPNofDesiredAdmin> -IsSiteCollectionAdmin $True
For more info about these cmdlets, see Get-SPODeletedSite and Restore-SPODeletedSite.
Permanently delete a OneDrive
After you recover the data you need from the OneDrive, we recommend that you permanently delete the OneDrive by running the following command:
Remove-SPODeletedSite -Identity <URL>
Caution
When you permanently delete a OneDrive, you will not be able to restore it