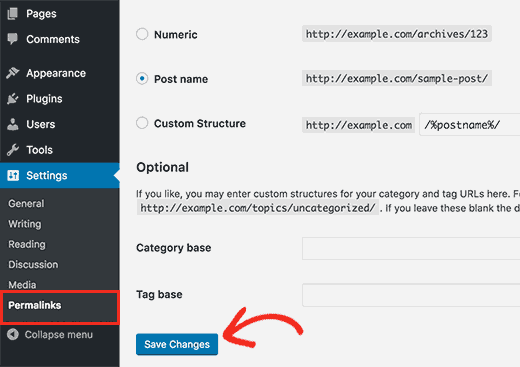Permalink Change - Not Working - Error 404
If you have Windows Web Hosting from GoDaddy & Wordpress site, you are likely to stumble upon this issue.
All your pages open with PAGE ID and not with the given name. e.g. http://domain.com/?page_id12 It should look something like this & this is what we will achieve. http://domain.com/home
1st Step:
- You should always backup your site before making any changes.
- Log in to WordPress.
- Go to Settings > Permalinks
- Choose the permalink structure you prefer, or create a custom one. Note: OPTIONAL: You can also create a structure for your categories and tags.
- Click Save Changes.
- The URL on your website's pages should display the permalink settings you selected.
Plesk/Windows
- Locate the web.config file.
Note: If you do not have a web.config file then you can create one with your FTP client, or create one on your local computer and upload it to the hosting account.
- Edit the web.config file, and add the following if it is not already present to the configuration section:
<?xml version="1.0" encoding="UTF-8"?> <configuration> <system.webServer> <rewrite> <rules> <rule name="WordPress Rule" stopProcessing="true"> <match url=".*" /> <conditions> <add input="{REQUEST_FILENAME}" matchType="IsFile" negate="true" /> <add input="{REQUEST_FILENAME}" matchType="IsDirectory" negate="true" /> </conditions> <action type="Rewrite" url="index.php" /> </rule> </rules> </rewrite> </system.webServer> </configuration> Save the file, and upload it to your hosting account.