Installing updates on Windows Server 2008/2012/R2 Core
What is Server Core Installation in Windows? or Core Server in Windows?
A Server Core installation does not include the traditional full graphical user interface
A Server Core installation provides a minimal environment for running specific server roles, which reduces the maintenance and management requirements and the attack surface for those server roles.
Server Core installation option installs only the subset of the binary files that are required by the supported server roles. For example, the Explorer shell is not installed as part of a Server Core installation. Instead, the default user interface for a server running a Server Core installation is the command prompt
Now Let's See how to Install Updates on Core Server
By typing sconfig in the command prompt it will open the menu where you can do a lot of server configurations.
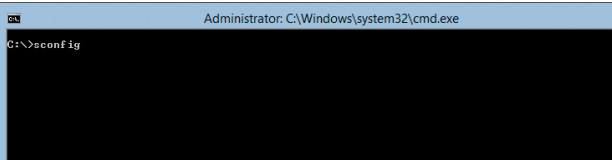
Right now we are interested to just update the server, so press 6 then Enter.

This will open another window where you need to chose what type of updates you want the tool to check for. If you want to check only for recommended updates go ahead and press R, but I I usually go for all. It’s up to you.
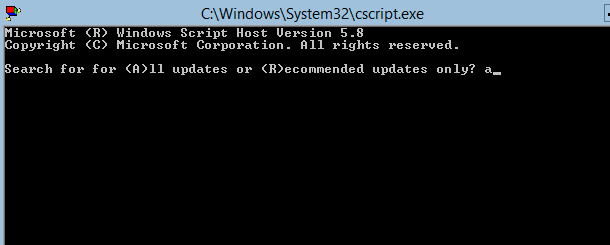
Checking for updates will take a few minutes and at the end you will be presented will all the available updates that apply to the server. Also, you can choose to revoke the operation and not install any updates, install just a single one or install all.
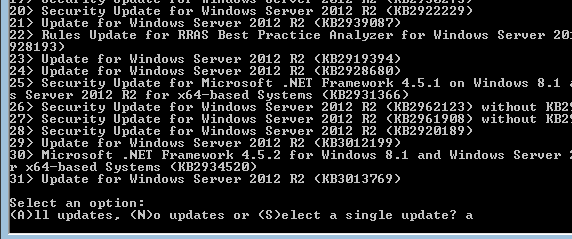
After all the updates were installed you will be asked to reboot the server, so click Yes on the message box button to do so. And that’s it ! Server is patched.
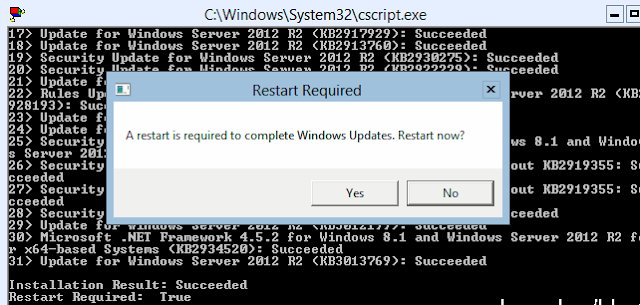
Now to confirm all updates are installed run below command.
The Server Core installation option provides the following benefits:
- Reduced maintenance: Because the Server Core installation option installs only what is required to have a manageable server for the AD DS, AD LDS, DHCP Server, DNS Server, File Services, Print Services, and Streaming Media Services roles, less maintenance is required than a full Windows Server installation with a graphical interface.
- Reduced attack surface: Because Server Core installations are minimal, there are fewer applications running on the server, which decreases the attack surface.
- Reduced management: Because fewer applications and services are installed on a server running the Server Core installation, there is less to manage.
- Less disk space required: A Server Core installation requires only about 1 GB of disk space to install and approximately 2 GB for operations after the installation.
Known issues for deploying a Server Core installation
- Server Core installations are only intended to run server roles and cannot be used to run applications such as a Microsoft Office suite or any other applications that depend on a graphical user interface.
- There is no way to upgrade from a previous version of the Windows Server operating system to a Server Core installation. Only a clean installation is supported.